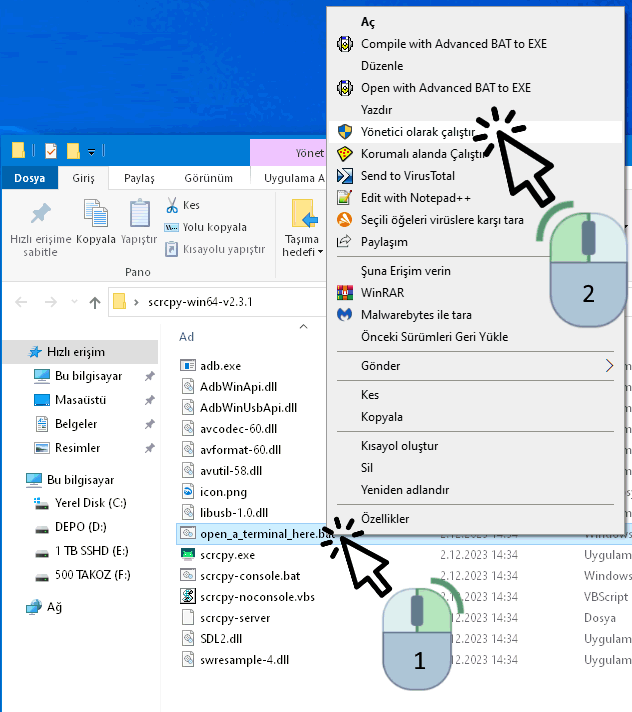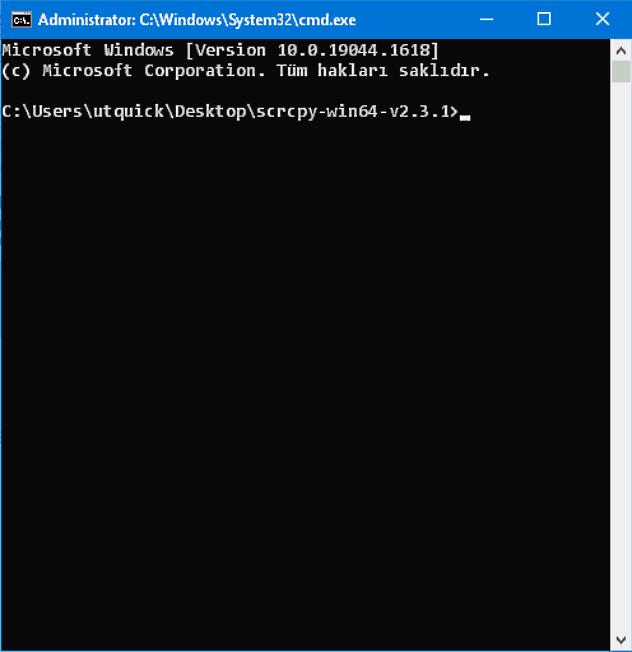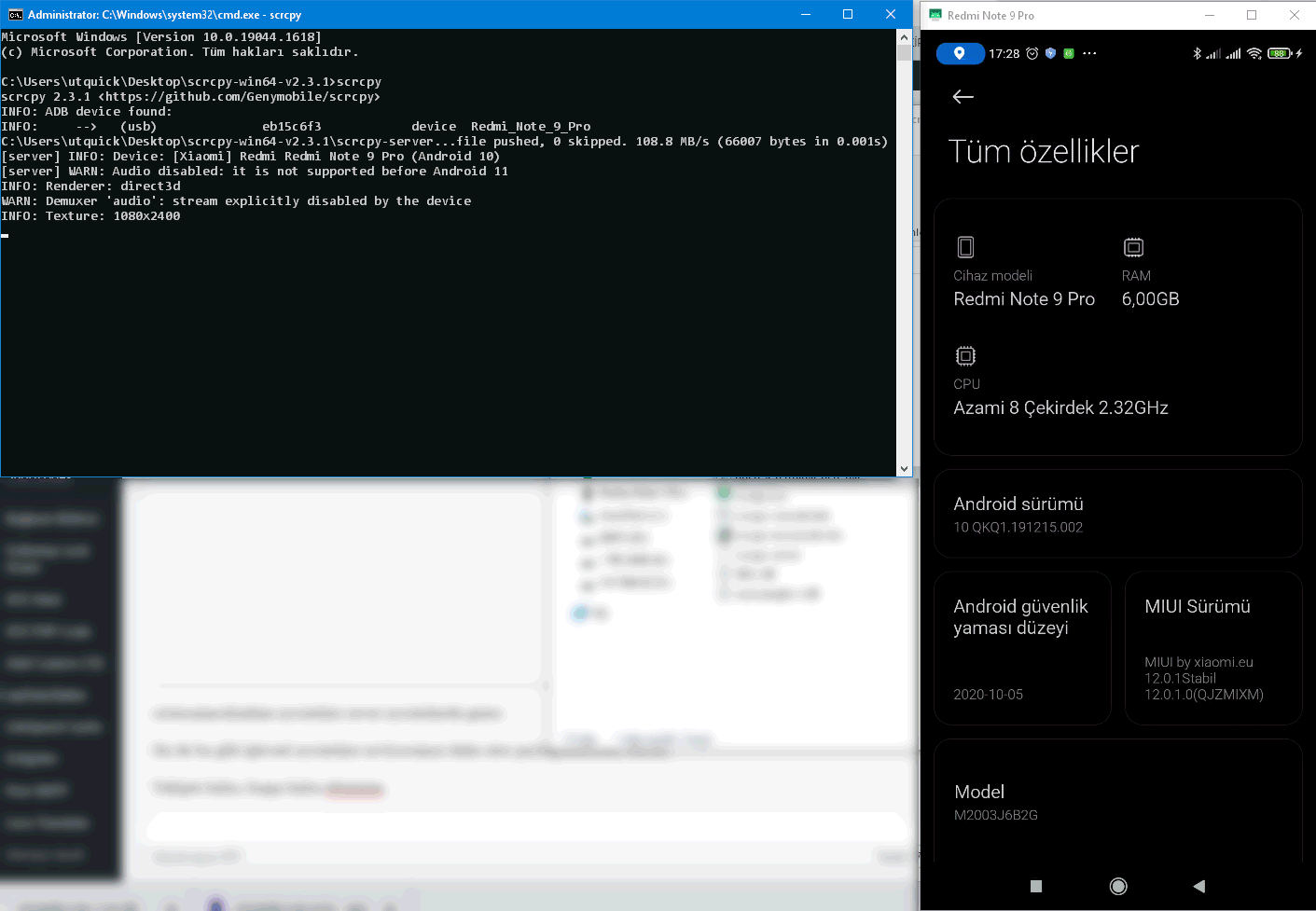Bilgisayardan Televizyonu ve Telefonunu Yönet (Android)
Merhaba canlar,
Android Tv nizi Bilgisayarınızdan kontrol etmek ister misiniz?
Ya da Telefonun Ekranını Bilgisayara Yansıtma ve yönetme işlemlerini yapmak ister misiniz?
Anlatacağım yöntem ile bilgisayardan televizyonu, hatta telefonunuzu bile yönetebilirsiniz.
Not: Bu yöntem televizyonu bilgisayardan izlemek için değildir. Zira fps düşük, (30fps) görüntü gecikmeli (35ms 70ms) gelebilir.
Bu işlemin amacı televizyondan yapacağınız ayarları hızlıca bilgisayardan gerçekleştirmektir.
Televizyona kolayca APK yüklemektir. Kanal ayarını basitçe yapmaktır. Klavye yardımı ile kumandadan yapacağınız işlemleri hızlandırmaktır.

Televizyonun kumandasından menülerde dolaşmak, vs hamleleri yapmak gerçekten sinir bozucu olabiliyor.
Bilgisayarda oturduğumuz yerden televizyonu yönetmenin rahatlığı büyük konfor.
Bu yöntem için bilgisayarınız ile televizyonunuzun aynı wifi ağına bağlı olması gerekiyor!
Android Tv yi bilgisayardan kullanmak için yapmanız gerekenleri madde madde sıralayacağım.
BONUS: Bu yöntem ile televizyonu yönetmenin yanı sıra bilgisayardan apk dosyalarını sürükle bırak yöntemi ile kolayca televizyona yükleyebileceksiniz!
Televizyonu Bilgisayardan Yönetme
-
- Önce televizyonunuzun ayarlarına girip, gizli durumda olan “geliştirici seçenekleri” menüsünü aktif etmeniz gerekmektedir.
Bunun için;
Ayarlar > Hakkında > Yazılım Bilgisi
seçeneğini açın ve
Derleme Numarasına, (veya yapı numarası da yazar) 7 defa üst üste basın.
Ayarlar menüsünün altında “Gelişmiş seçenekler” menüsü belirecektir.
Geliştirici Seçeneklerine girip “Usb hata ayıklaması“nı açın.
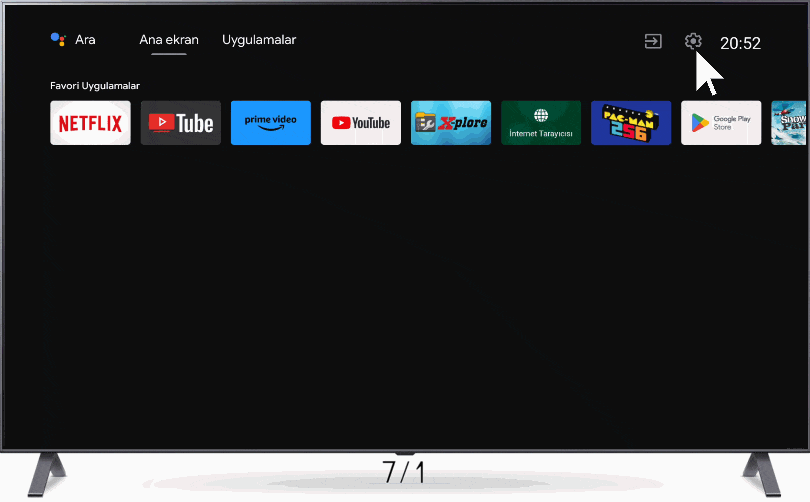
- Scrcpy indir (Buna tıklamadan evvel Gitubdan Son sürümünü Kontrol Ederek son sürümü indir: Github)
- Scrcpy indirdiğinizde zipli dosya olarak inecektir bu dosyayı masa üstüne ayıklayınız.
- Ayıklamış olduğunuz klasörün içine girin ve “open_a_terminal_here” yazan dosyaya tıklayın CMD ekranı açılacak.
(Sağ tuş yönetici olarak çalıştır dersen garanti olur.)
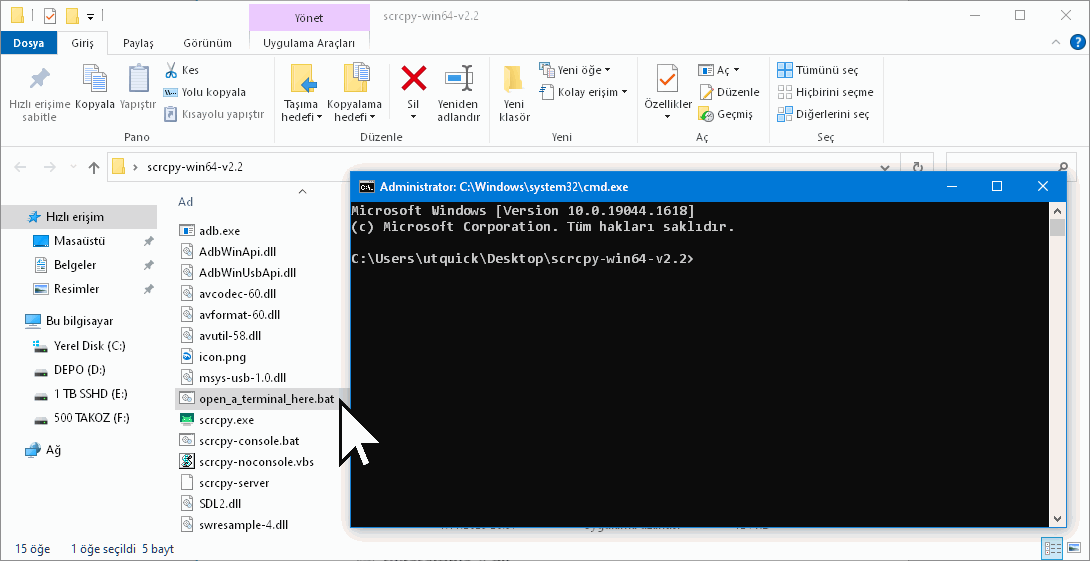
- Televizyonunuzun yerel ip numarasını biliyor olmanız lazım. Bu numarayı televizyonun Kablosuz ve Ağlar menüsünden kolayca bulabiliriz.
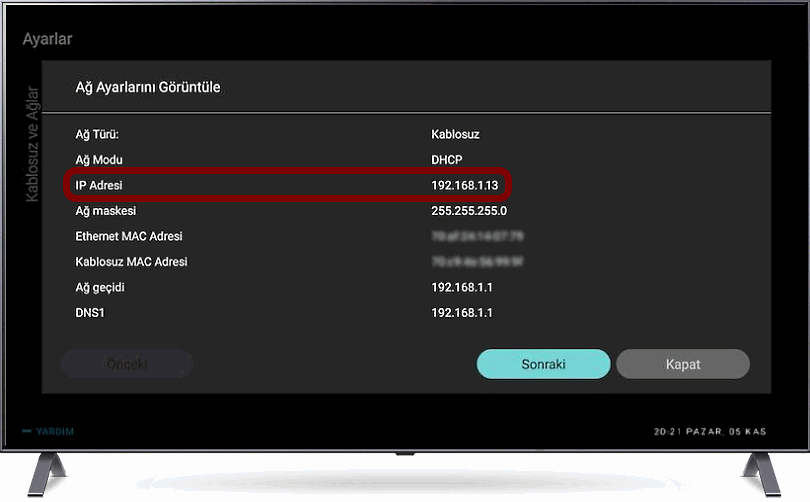
Resimdeki gibi ayarlardan ağ ayarlarını bulun ve ip adresi yazan yerin karşılığında televizyon hangi ip adresini almış bakın.
Benim Televizyonum 192.168.1.13 adresini almış.
Not: Televizyonun fişi çekildiğinde veya modemin fişi çekildiğinde bu ip numarası değişebilir.
(Hiç değişmemesini istiyorsanız modemden mac rezerve işlemi yapmak gerekir. Lazımsa soru sor bölümüne sorunuz ayrıca anlatırım.) - Bilgisayarı televizyona bağlamak için Cmd ekranında şu komutu yazın:
adb connect ipaddresiniz
Connected falan yazarsa bağlandınız demektir.
Tabi gözünüz bu aşamada televizyonda olsun.
USB hata ayıklamasına izin verilsin mi? sorusuna;
Bu bilgisayara her zaman izin ver tikini işaretleyerek Tamam a basın.

Bu mesaj televizyonunuzda çıkmamışsa geliştirici seçeneklerinden hata ayıklayıcısını açamadınız demektir.
Veya açtınız ama kurduğunuz bağlantının kabul et mesajı televizyonda şimdilik çıkmıyor demektir.
Böyle olursa bilgisayarınızdaki CMD penceresini kapatmadan televizyonun fişini çekin tekrar takın.
Biraz bekleyin. Android tekrar başlasın ağa bağlansın.
Aynı Ip numarası ile tv açılırsa o an bilgisayarda açık pencerede adb.exe arka planda sürekli televizyonu yetki almak adına taradığı için,
“USB hata ayıklamasına izin verilsin mi” penceresi televizyonda belirir.
Bağlantı sağlayabilmek adına bir defaya mahsus olarak bu mesaj karşınıza çıkmalıdır! ve mesajı görüp kabul etmeden o televizyona bağlanamazsınız.
Televizyonu yeniden başlattığınız halde mesaj çıkmamışsa!
Bilgisayardaki CMD ekranını kapatın televizyonun ağ ayarlarına tekrar girip ip adresini kontrol edin bakın muhtemelen ip değişmiştir.
Değişmişse bilgisayardan işlemleri bu ip numarasına göre tekrar yapın.
Olası Sorunlar:
Şayet CMD ekranında “daemon not running” gibi bir terim çıkarsa televizyonun hata ayıklamasını açamamışsınızdır demektir.
Bu durumda televizyonunuzun fişini çıkartıp geri takın.
İşlemleri tekrar gözden geçirin. - Bu komutu yazmasanız es geçseniz de olur ama bağlı olup olmadığınızın teyit komutu:
adb devices command
adb devices 1 gibi bir ibare çıkıyorsa bağlısınız demektir! - Son olarak şu komutu girerek televizyonun ekranını bilgisayardan görebilirsiniz.
scrcpy
Televizyonunuzun modeli ve android versiyonu yazacak yazılar dökülürken biraz bekledikten sonra televizyon karşınıza gelecektir.
Tüm komutların sırayla girilmiş olduğu kendi penceremi paylaşayım…
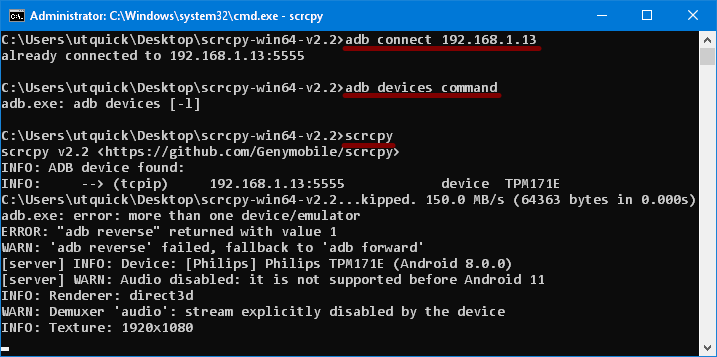
Ve işlem tamam televizyonu ele geçirdik 🙂
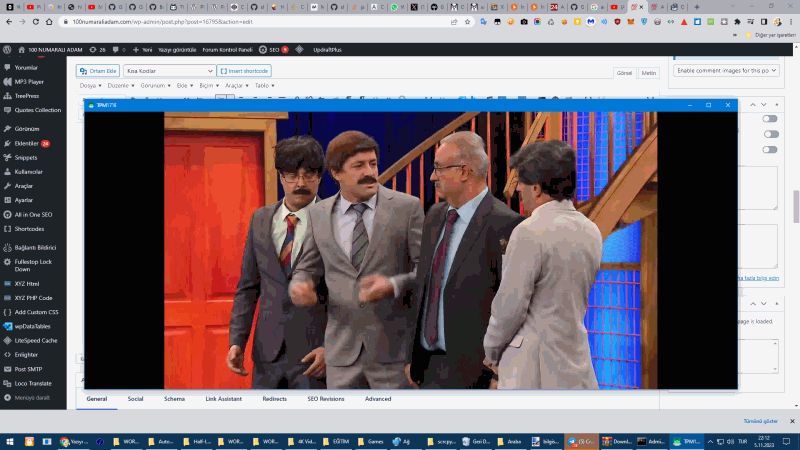
Dikkat: Ekrana görüntü gelmezse siyah ekranda kalırsa televizyondan menülere falan girin ekran gelebiliyor. - Televizyonunuzu klavye ve mouse ile yönetebilirsiniz.
Mouse ile tıklayınca seçim yaparsınız, mouse ile sağ tuş tıklama geri tuşuna basmak anlamını taşır.
- Önce televizyonunuzun ayarlarına girip, gizli durumda olan “geliştirici seçenekleri” menüsünü aktif etmeniz gerekmektedir.
Uzaktan Televizyona APK Yükleme
Televizyona bağlanma aşamasında CMD ekranına APK dosyalarını sürüklediğiniz takdirde biraz beklediğinizde göreceksiniz ki APK dosyasını televizyonunuza kolayca kuracaktır.
ADB bağlantısını yaptıktan bu özellik ile bir çok işlem gerçekleştirebilirsiniz.
- Televizyonda kurulu bulunan programları silebilir,
- Uzaktan program yükleyebilir.
- Sistem programlarını silebilir,
- Komut yazarak daha bir çok işlev sağlayabilirsiniz.
- Ayrıca bu yöntemle telefonunuzu da yönetebilirsiniz.
EK BONUS: Adb Komutları İle Yapılabilecekler
Uygulamaların paket isimlerini listeleme
adb shell pm list packages
Kaldırma işlemlerini paket isimlerini bularak yapabiliriz.
Root varsa paket isimlerini listeleme
adb shell su -c pm list packages
Apk yükleme işlemi
adb install <apkname>.apk
Daha basit yüklemek için CMD ekranına APK dosyasını sürükleyip bırakabilirsiniz.
Test uygulamaları yükleme
adb install -r -t <apkname>.apk
Standart Kaldırma
adb uninstall -k <package_name>
Shell ile kaldırma
adb shell pm uninstall -k –user 0 <package_name>
Shell ile tüm kullanıcılardan kaldırma
adb shell pm uninstall -k –user all <package_name>
Rootlu şekilde shell ile kaldırma
adb shell su -c pm uninstall -k –user 0 <package_name>
Rootlu şekilde tüm kullanıcılardan shell ile kaldırma
adb shell su -c pm uninstall -k –user all <package_name>
Telefonu Bilgisayara Yansıtıp Telefonu Bilgisayardan Yönetme
Telefonunuza program kurmanıza gerek yok. Yukarıdaki gibi menüye girerek geliştirici seçeneklerini açmanız ve telefonu kablo ile bilgisayara bağlayarak şarj menüsü değil de dosya menüsünü seçmeniz kafi.
Telefonununuzu kablo ile bağlayın
Yukarıda anlattım; Bu Siteden En Son Versiyonu zaten yüklediğinizi var sayıyorum:
https://github.com/Genymobile/scrcpy/releases
Bilgisayarların %99 u 64 bit işletim sistemi kullanıyor. Benimki de 64 bit windows 10 olduğundan içinde 64 yazan şu versiyonu indirdim:
scrcpy-win64-v2.3.1.zip
İndirdiğiniz zip dosyasını bir yere çıkartın. Ben masa üstüne çıkardım.
Çıkardığınız klasörün içinde open_terminal_here.bat dosyasını sağ tuşa basarak yönetici olarak çalıştırın.
CMD dos ekranı karşımıza çıkacak buraya komutlar yazacağız…
Bu aşamada komutları yazmadan önce…
Telefonu bilgisayara bağlayarak komut sisteminden yönetebilmek için telefonun geliştirici seçeneklerini açmanız lazım…
Her ne kadar yukarıda anlatsam da yine yazayım…
Androide gizli olan Geliştirici Seçenekleri menüsünü açmak için bu adımları takip edin:
Ayarlar > Sistem >Telefon hakkında>Derleme numarası
Derleme numarasına 7 kere tıklayın ve geliştirici seçeneklerini aktif edin.
(Ayarlar menüsünün altında “Gelişmiş seçenekler” menüsü belirecektir.)
Geliştirici Seçeneklerine girip “Usb hata ayıklaması“nı açın.
Telefonu bilgisayara bağlayın.
Telefon o anda bize soru soracak, şarj modunu değil dosya aktarma modunu seçin.
Şimdi dos ekranına şu komutu yazdığınızda telefonunuzun ekranını bilgisayarda göreceksiniz.
scrcpy
Şayet göremezseniz,
adb devices yazın sonra tekrar scrcpy yazın.
Klavye ve Mouse otomatik olarak tanınacaktır.
Tanınmazsa ek olarak şu konutları yazın.
scrcpy –otg
yine tanınmazsa şu sayfayı okuyarak oradaki diğer komutları deneyin:
https://github.com/Genymobile/scrcpy/blob/master/doc/hid-otg.md
100numaralıadam ayrıntıları sever ayrıntılarda gezer.
Siz de bu gibi işlevsel ayrıntıları seviyorsanız daha nice paylaşımlarımız olacak.
Takipte kalın, hoşça kalın efemmm.