Google Maps Yüksek Çözünürlüklü Kaydetme
Merhaba,
Google Maps üzerinden çok yüksek çözünürlüklü haritaları resim olarak indir.
Bunu basit bir kaç adımla halledeceğiz.
Tek resimde zoom yaparak her yeri görebileceksiniz.
Google Maps Yüksek Çözünürlüklü Resim Kaydet
Google Maps üzerinde haritaları doğrudan yüksek çözünürlükte kaydetme maalesef bulunmuyor…
Ama sorun değil anlatacağım yöntem ile bir ilçeyi, bir ili hatta bir bölgeyi kapsayacak şekilde dörtgen içine giren alanın yüksek çözünürlüklü resmini alabileceksiniz.
Bunun için MapPuzzle isimli bir program kullanacağız. Programın yaptığına ek olarak size daha fazlasını da sunacağım.
Malzemeler:
- Map Puzzle Programı.
- Photoshop Programı.
- Çok yavaş olmayan bir bilgisayar.
Map Puzzle linki: Map Puzzle
Bu programı paylaştığım linke girip indirin.
Map Puzzle Özelliği; koordinatını girdiğiniz yeri yüksek çözünürlüklü olarak resim olarak indirmeye yarıyor.
Programın indirdiği resim, Full Hd ve 2K arasında belli boyutlardadır. (3000 x 4000 px gibi)
İndirdiği resme bir bakın, işinizi görür boyutlarda ise yazının bundan sonraki kısmını okumanıza lüzum yoktur.
Size daha büyük çapta bir çözünürlüklü harita lazım ise işin bundan sonraki kısmı extreme sporlara giriyor. 🙂
Bir alanın zoom değerini artırırsanız ayrıntı çoğalır fakat bu ayrıntıda kareye büyük alanı sığdıramazsınız.
Peki aynı zoom değerine sahip birden çok resmi birleştirirsek ne olur?
Hemen söyleyeyim işte o zaman tek resimde 4K 8K ve üzerine çıkabilirsiniz. 😎
10.000 x 10.000 px gibi çözünürlüklere, hatta daha fazlasına ulaşabilirsiniz.
Özetle Map Puzzle programını kullanarak 10 – 20 resim indirip, bunları photoshop programının otomatik birleştirme özelliği ile birleştirerek çok yüksek çözünürlüklü büyük bir resim elde edeceğiz.
Öncelikle Map Puzzle Kullanımı:
- Google Mapsa Gidin: Google Maps
- Herhangi bir yer arayın bulun örneğin ben Anıtkabir e baktım. Baktığım yerde resimde göreceğiniz üzere adres satırından enlem boylam koordinatlarını aldım.

- Google Maps üzerinden kopyaladığımız sayıları Map Puzzle a yapıştıralım…
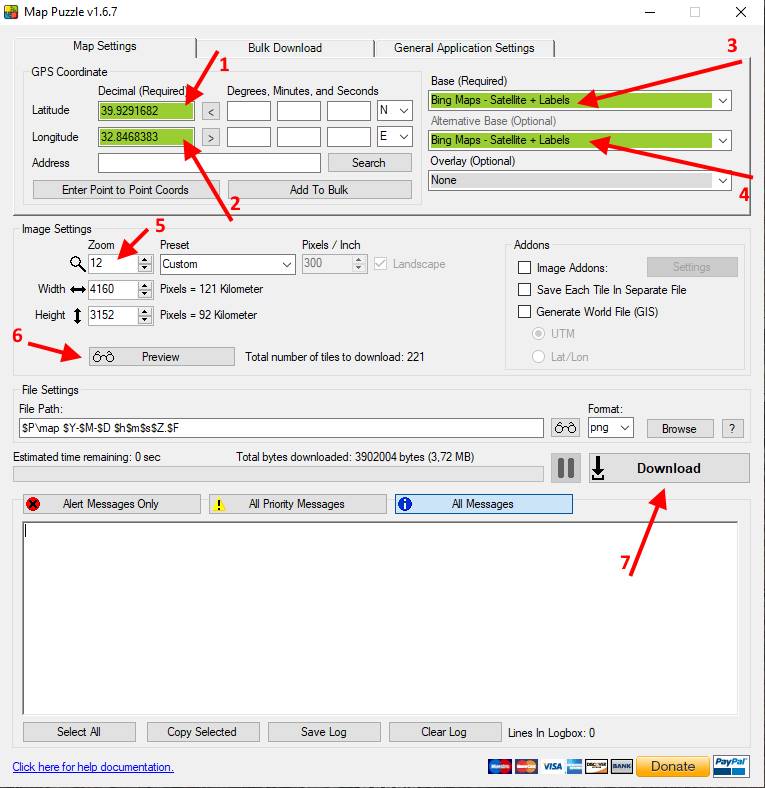
Resimde Base yazan yerden haritalar seçebilirsiniz. Fakat bunların bir çoğunu denedim çalışmıyor.
Bize zaten google map ve bing map yetiyor. Diğerlerini de siz deneyebilirsiniz. Daha sonra zoom değerini ayarlayıp Preview butonuna basın.
(Ben aşağıdaki resimde zoom mu 17 ayarladım. Siz deneyerek doğru değeri bulunuz.)
Resmini alacağınız kısım aşağıdaki örnek resimdeki gibi önizleme olarak gözüküyorsa sorun yok demektir.

Önizlemede görünen resmin içindeki kare alanı doğruluyorsanız 1 e tıklayın ya da bu alanı istediğiniz gibi kaydırın.
Sonra 2 ye tıklayarak check edin. Son olarak arayüzden Download butonuna basın resmin inmesini biraz bekleyin.
İnen resim dosyası MapPuzzle programının olduğu dizine inecektir.
Map Puzzle Programı ile birden çok resim alarak bu resimleri tek resimde birleştirme metodu:
Yukarıda Map Puzzle ın nasıl çalıştığını öğrendik.
Şimdi ise alanın daha ayrıntılı halini yani yüksek çözünürlüklü halini edinebilmemiz için birden çok resim almayı tarif edeyim.
Daha sonra edindiğimiz resimleri zaten photoshopta otomatik birleştireceğiz.
Burada dikkat edeceğiniz husus zoom değerini bir kere ayarlayın ve tüm resimleri aynı zoom değerinde alın.
Olayın Mantığını size çizim ile anlatmaya çalışacağım…
Yukarıdaki örnekte Anıtkabir alanına biraz daha zoom değeri girerek ayrıntı sağlayalım. 17 idi 18 yaptım…
Tekrar preview (önizleme) butonuna tıklıyoruz. Görüntü aşağıdaki gibidir haritaya daha çok yakınlaştık ve daha çok ayrıntı mevcut.
Zoom değerini 18 yapınca Anıtkabir biraz daha görünür oldu.
MapPuzzle üzerinen download butonuna tıkladığımızda bize gelen resim boyutu üstteki resimde görünen kırmızı alan ölçüsündedir.
Fakat biz Anıtkabiri de dahil etmek istiyoruz ve aynı zamanda ayrıntıları korumak istiyoruz.
Önce ilk alan seçili iken resmi kayıt edeceğiz. Sonrasında Kırmızı alanı kaydırarak ikinci kırmızı alan seçiliyken download tuşuna basacağız.
Özete 2 tane resim aldık.
Burada dikkat edilmesi gereken husus; Resimleri alırken tam dibinden almayın yani (Kırmızı alanların) iki resmin kesişme noktaları olsun.
Bunun önemini photoshopta daha iyi anlayacağız…
Resimde kesişmeyi yaparken nasıl alacağımızı gösterdim:
Yeşil ile yeni bir alan oluşturdum bu resmi de kaydedersem 2 resim kaydetmiş oluyorum…
Şimdi diğer aşamaya geçeceğiz ve bu 2 resmi nasıl kolayca birleştireceğimizi göstereceğim.
Photoshop ile Resimleri, Haritaları Otomatik Birleştirme
Elimizde 2 adet resmimiz var:


Bu resimde az da olsa kesişim noktaları mevcut. Yani iki resimde de dikkat ettiyseniz ufak bir alan aynı
Photoshop aynı alanı tespit ederek yapay zeka ile iki resmi otomatik olarak birleştirecek.
Sırayla gidelim:
- Photosopu açın.
- Dosya/Otomatikleştir/Photomerge yi seçin.
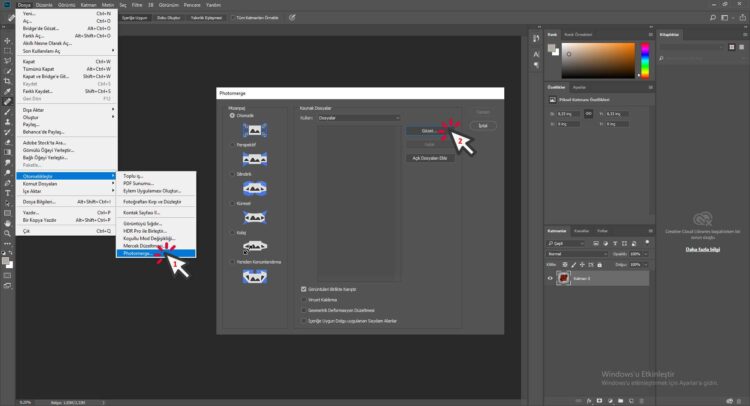
- Gözat kısmından birleştirilecek 2 resmi buldurun. Tamam a tıklayın.
(2 Resimle sınırlı değildir. Kesişmesi bulunan bir çok resmi bu yolla otomatik tek resim haline getirebilirsiniz.) - Photoshop programı resimleri analiz edecek ve kesişme noktalarından yola çıkarak resmi otomatik birleştirecektir.

Örnek basit olsun diye 2 resimden anlattım. Takdir edersiniz ki 10 – 20 resim ile yapacağınız çalışmalarda bu yöntem hayat kurtaracaktır.
Photoshop resmin bir yerinde kesişmeyi algılarsa bu yöntem ile alttan üstten kesişmeli tüm resimlerinizi otomatik bir şekilde birleştirecektir.
Tek dikkat edeceğiniz husus resimlerde bir miktar kesişme bırakmaktır.
Resimde görünen kesişme sayesinde resim otomatik birleştirildi…
Daha çok parça resimleri tek parçaya çevirirken aşağıdaki örnekteki gibi yapınız.
Misal, kare bir alandan MapPuzzle programı yardımı ile alınan 9 parçada en az bırakılması gereken kesişme kısımları aşağıdaki gibi olmalıdır.
Sonrasında tarif ettiğim gibi photosop’a parçaları atıp birleştirebilirsiniz.
Akıl kurcalayıcı fakat mükemmel bir taktik oldu. Bu yöntem sayesinde google mapsdan şehir haritaları vs. birleştirip tek resim haline getirip bunu da profesyonel baskı makineleri ile dev poster yapabilirsiniz.
Google mapsda yüksek çözünürlüklü harita alma konusunda bir başka konumuz daha vardı.
İlgileniyorsanız bunu da okumanızı tavsiye ederim: https://100numaraliadam.com/google-maps-harita-kaydetme/
Benzer paylaşımlarla daha çok görüşmek dileğiyle…
Hoşçakalınız efemm..







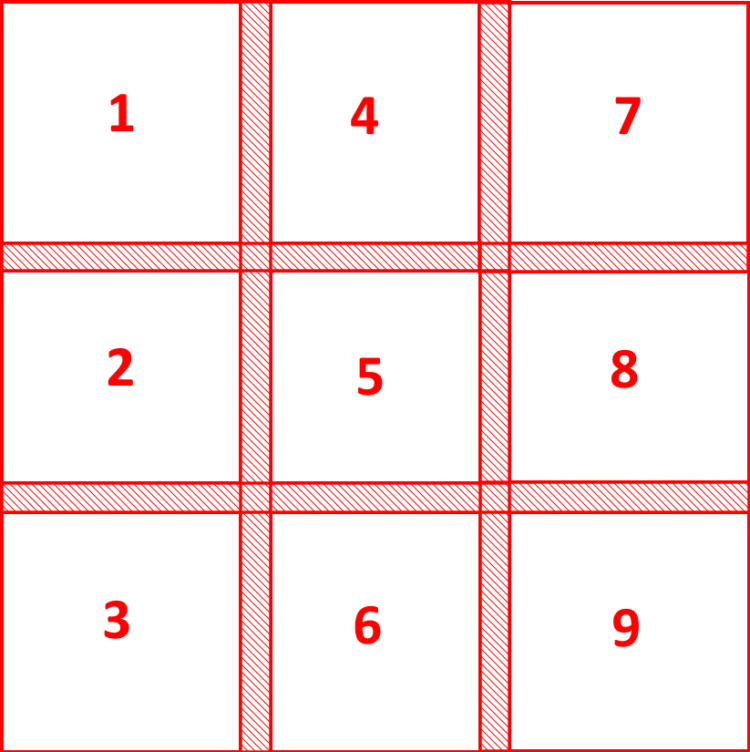
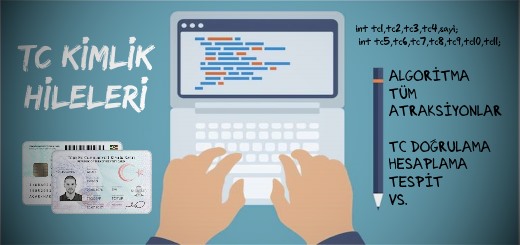


tek tek uğraşarak açıklanmış, teşekkür ederiz
devasa boyutlu haritaları resim olarak kaydetmenin biraz teknik, fakat çok daha basit bir yolunu izah edeyim;
1.google veya herhangi bir harita sitesini açın
2.paylaşma menüsünün harita yerleştirme kısmından HTML embed kodunu kopyalayıp bir txt dosyasına yapıştırın
3.Yapıştırdığınız koddaki width ve height kısmına istediğiniz büyüklüğü yazın (mesela 6000)
4.Dosyayı HTML olarak kaydedin ve tarayıcınızda açın
5.İstediğiniz yerin konumlandırmasını ve yakınlığını ayarlayın
6.Tüm sayfayı resim olarak bir chrome eklentisi ile görüntüyü alın
işlem bu kadar.
Dediğiniz yöntemde sadece görünen ekranın biraz fazlası kadar resim alınabilir çözünürlüğü yükseltemezsiniz.
Yani yaptığınız ile 10000×10000 çözünürlüklerde dev resim alamazsınız.
Bence bir deneyin sonra tekrar değerlendirelim.
Yani o kadar basit olsaydı bunca uğraşa lüzum kalmazdı değil mi 🙂
Yine de yorum için teşekkür ederim.
knk yapıyosun bu sporu