Flash belleğe yazma koruması ekleme
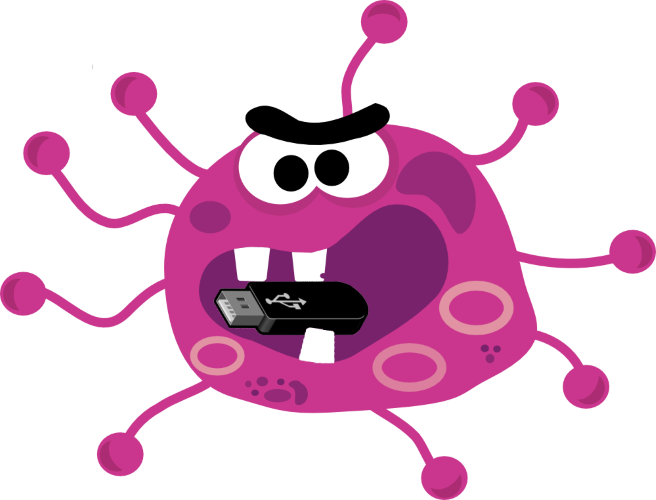
Usb flash bellekler flasdiskler için, yazma koruma yöntemlerini inceledim. Piyasayı şöyle bir taradım. Hemen hemen tüm yöntemleri yazdım…
Flaş Belleğe Yazma Koruma Ekleme Yöntemleri
1. Firmware ile oynayarak flash belleğe yazma koruması eklemek.

Flaşdiskin firmware bölümü ile oynayarak şunlar yapılabilir.
- Mesela flash belleği cdrom kalıbına sokabiliyorsunuz bu sayede flaşbellein içine dosya vs yazması imkansız hale geliyor!
- Mesela flash belleği taktığımız anda çok sürücü varmış gibi ayarlayabiliyorsunuz.
(örnek: Flash ı ikiye bölerek E: sürücüsü ve F: sürücüsü oluşturabiliyoruz) bunlardan birine yazma koruması ekleyebiliyoruz.
Şimdilik bu yöntemi anlatmayacağım çünkü yöntemin bazı zararları var hepimiz için kullanışlı değil.
Şöyle ki: Firmware dediğimiz şey flash bellek içindeki fabrikanın yazdığı, flash belleğin çalışması için gerekli driverın bulunduğu ve flash belleğin kaç gb olduğunun bilgileri, seri numarası vs yazılı olduğu chiptir.
Bazı flash belleklerde bu bölüme bir kere yazabilirsiniz. İkinci yazmada flash bellek bozulur!
Bazı kaliteli flash belleklerde ise 1000 ila sonsuz arası yazma yapılabilir.
Bu sayede dediğim yetenekler flash belleğe kazandırılabilir.
Fakat bunun içinde piyasada bilinen chipset numaralı flash bellekler kullanılması lazımdır.
İstek olursa bu yöntemi de anlatabilirim şimdi diğer yöntemlere geçelim ve asıl anlatmak istediğim konuya dönelim.
2. Dosyalara Windows erişim kontrolü sağlama yöntemi ile yazma koruma ekleyebiliriz.
Özetle: Flash belleği ntfs ile biçimlendirmek ve dosyalara windows izin kontrolü sağlama yöntemi ile dosyaları bir nevi kilitlemektir. Bu yöntem basit yolla dosyayı silemezsiniz.
Bu yöntem uzun bir dönem kullandım.
Her şey en başta güzeldi.
Ama bununda ileri seviyede işe yaramadığını fark ettim.
Şöyle ki: Flash belleğimin içindeki hack programlarım bazı antivirüs programları tarafandan taranıp silinmeye başlamıştı.
Normalde silinmesi için yetki verilmesi gereken dosyalar Norton antivirüs gibi güçlü programlar tarafından erişim sağlanıp silinebiliyordu. Bu yöntemi uzun süre kullandıktan sonra eledim…
Kullanmak isteyen varsa yöntemi de anlatacağım. Hatta bu yöntem için hazırlanmış piyasada az bulunan bir programı da paylaşacağım… Kullanan kullansın.
Kısaca anlatayım.
- Belleğimiz önce hazırlayacağız dosya sistemi NTFS olacak şekilde biçimlendiriyoruz. Tabi yedeğinizi alın 🙂
- Seçeneklerde şayet NTFS formatı yoksa…
Aygıt yöneticisine girin (windows tuşu+pause a basın oradan aygıt yöneticisine dalın)
Aygıt yöneticisinde Disk Sürücüleri + kısmına basarak açın.
Kendi Usb aygıtınızı bulup Sağ Tuş Özellikler
Açılan pencerede İlkeler sekmesinde:
performans için en iyi duruma getir e tıklayın.
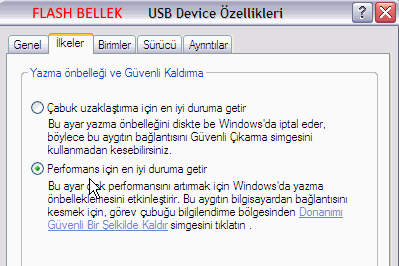
Şimdi Belleğimize format çekerken NTFS formatı çıkacaktır.
- Bilgisayarım a gir/Araçlar/Klasör Seçenekleri ne basın
Açılan pencerede Basit dosya paylaşımı kullan seçeneğini kaldırın.

Basit Dosya Paylaşımını Kullan Tikini Kaldırmamızın Amacı: Bu tiki kaldırınca sonraki adımda bellekte oluşturacağımız klasörde ayarlanacak izin yetkileri özelliğini açacaktır. - Bilgisayarıma girelim Flash belleğimizin bulunduğu sürücüyü bulalım içine girelim
Burada bir klasör oluşturalım ismi farketmez. - Bilgisayarım a girelim. Flash belleğimizin bulunduğu sürücüyü bulup içine girmeden
sağ tuş/özelliklere girelim
açılan pencerede güvenlik sekmesine tıklayalım.
everyone yetkilerini resimdeki gibi yapalım.
Bilenler bilir everyone yetkisi demek herkesi kapsayan yetkidir.
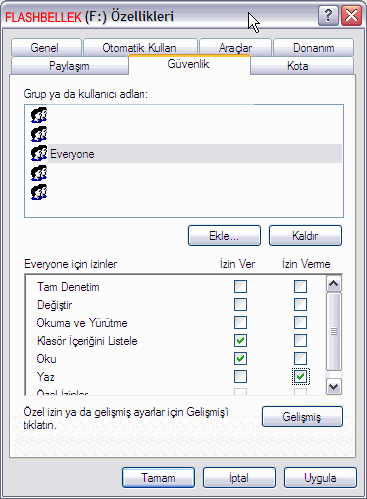
- Flash bellek içinde oluşturmuş olduğumuz klasörü bulup içine girmeden
Sağ tuş/Özellikler e girelim
açılan pencerede güvenlik sekmesine tıklayalım.
buna da aşağıdaki fotodaki yetkileri ayarlıyoruz.

Bu işlemleri yaptıktan sonra flash belleğin içine bir dosya atmak istediğinizde dosyayı atmayacak ve engelleyecektir.
Sadece sizin oluşturmuş olduğunuz klasöre dosya atabileceksiniz.
Yetki mantığını anladık buna göre istediğimiz klasöre gerekli yetkileri verebileceğiz.
Flaş belleğinizi virüslerden korumak anlamında
Piyasadaki etken virüslerin çoğundan bu yöntemle kurtulablirsiniz.
Bir de bu yöntemi basite indirgeyen bir program buldum ki evlere şenlik.
Onuda paylaşayım.
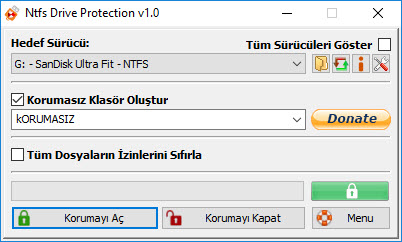
Windows İzin_Koruması Drive Protect
3. Flash Bellek ile Bilgisayar Arasına Harici Donanım ile Set Oluşturmak.
Bu yöntem çok pahalı, yavaş ve harici donanıma ihtiyaç duyan bir yöntemdir.
Zamanınız, paranız ve gerekli donanımınız varsa bu yöntemi tercih edebilirsiniz.
Bunun için örnek cihazları paylaşıyorum.
Bu cihazların çalışma mantığı şu şekildedir.
Cihazın usb olarak bir girişi bir de çıkışı var.
Flash belleği cihazın girişine takıp cihazın çıkış usb ssini de bilgisayara takıyoruz.
Bu şekilde özel donanım ile yapılan bağlantı ile Bilgisayarımız flash belleğin içindeki dosyaları görüyor okuyor alıyor ama kesinlikle belleğe dosya yazamıyorsunuz.
Aslında en garanti yöntem bu olsa gerek.
Bu yöntemin pahalı olmasından sonra diğer bir dezavantajı yavaş bir yöntem olması!
Mesela siz Usb3.0 özellikli hızlı bir flash belleğe sahipsiniz.
Normalde usb 3.0 da 50 mb ile dosya yüklemesi göndermesi yapılabilirken.
Anlattığım cihaz üzerinden flaşı bağladığınızda Usb2.0 ın da altında olan 4 mb değerini gördüm.
Gerçekten yavaş… Ama güvenli.
Bu sistemi genellikle adli bilişimciler delil yok olmaması ve delil kararmaması için kullanıyorlar.



Yukarıda bunların türevleri bulunmaktadır. Google dan bunları bulabildim.
Not: Aramak isterseniz google a yazmanız gereken sihirli kelime şu olacaktır: USB WRITEBLOCKER
4. Usb Flash Bellek Yerine Adaptörlü Micro Sd Kart Kullanmak.
Farklı ve bir o kadar basit ucuz bir yöntem ise Usb Flash bellek yerine adaptörlü micro sd kart kullanmaktır.
Burada adaptör terimi fişe takılan büyük adaptörler değil. Resimde görüldüğü üzere micro sd kartın takılabileceği büyük bir kart var işte o.
Bu kartın üzerinde bir anahtar (switch) var ki micro sd kartınızın içine yazma koruması ekliyor.
Bu sayede kartın içine ne virüs giriyor ne de içindeki dosyalar silinebiliyor.
Eski kafalar bilirler. Eskiden disketler vardı bunun da köşesinde bir yazma koruması anahtarı bulunurdu. Mantık aynı mantık.
Sd kart ile yazma koruması edinme yöntemin avantajları:
Ucuz ve küçük olması.
Sd kart ile yazma koruması edinme yöntemin dezavantajları:
Yavaş ve güvensiz olması.
Bu yöntem iyidir güzeldir ama yavaştır. İkincisi sd kart flaş belleğe göre daha narin yapıda sürekli dosya transferi sırasında çok çabuk bozulabilecektir.

5. Diskpart komutları ile bulunduğun bilgisayarda saniyeler içinde koruma ekleme veya kaldırma.
Bu yöntemi yazdıktan sonra gördüm ki sadece kullanılan bilgisayarı kapsamakta 🙁
Yani sadece kullandığınız bilgisayarları tanıyor. Belleği farklı makineye takınca işe yaramıyor neyse yine de anlatayım…
Belki evinizdeki bilgisayarda kullanmak istersiniz. Bu da bir yöntem.
Dos komutları ile…
DISKPART komutu ile flash belleğin dosya yapınsına erişip ekleyeceğimiz komutlar ile belleğe yazma koruması ekleyebilir bunu iptal edebiliriz.
Bu kodları anlatacağım ve sonrasında benim kullandığım kodların tek tıklama ile çalışan bat dosyasını paylaşacağım ki kodlar ile uğraşmak zorunda kalmayacaksınız.
Komutları .bat olarak düzenledim. Her şeyi otomatik hale getirdim. Ki kendim de bunu flash belleğimde kullanıyorum.
Şimdi bu yöntemi anlatayım.
Cmd yi açalım
(Açma yöntemi 1 Başlata bas direk cmd yaz çıkar)
(Açma yöntemi 2 Başlat/Çalıştır/Cmd yaz entera bas)
(Açma yöntemi 3 ya da windows tuşu+r tuşuna bas cmd yaz enter)
Açılan siyah pencerede yazacağınız komutları sıralayalım
diskpart yaz enter (Diske formatlama vs işlemlerin yapılabilmesi için ikinci bir dos penceresi açar)

list volume yaz enter (Seçebilmemiz için sürücülerinizi sanal rakam ile sıralayarak listeler)

select volume x (burada x yerine seçmek istediğimiz sürücünün numarasını gireceğiz mesela flash belleğimizin karşılığı rakam olarak hangi numaraya denk geliyor örnek: 0,1,2,3,4 ona göre komutu yazın)

flash belleğe koruma koymak için kullanılacak komutları yazıyorum:
attributes disk set readonly
attributes volume set readonly

flash bellekteki korumaları kaldırmak için kullanılacak komutları yazıyorum:
attributes disk clear readonly
attributes volume clear readonly

Not: Ayrıca “Disk yazmaya karşı korumalı. Korumayı kaldırın veya başka bir disk kullanın” tarzı hataların çözümü içinde bu komutu kullanıyoruz.
Bir diskte koruma olup olmadığına ise şu komutla bakıyoruz.
attributes disk Çok ta önemli değil 🙂
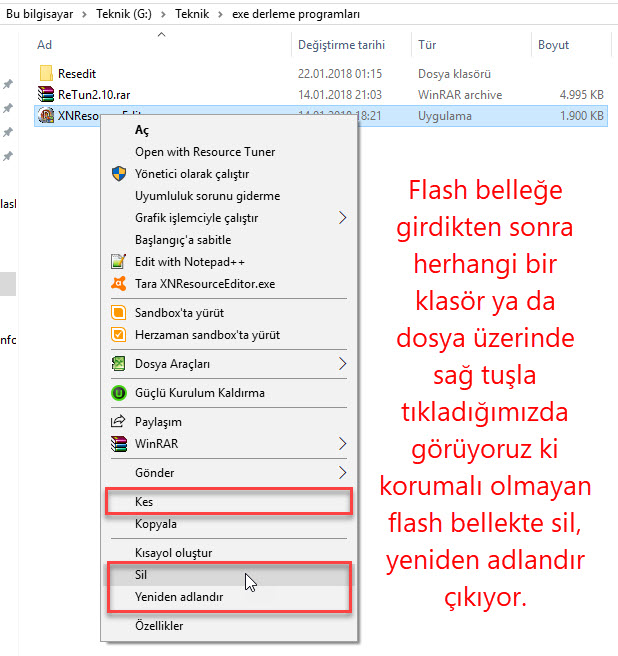 |
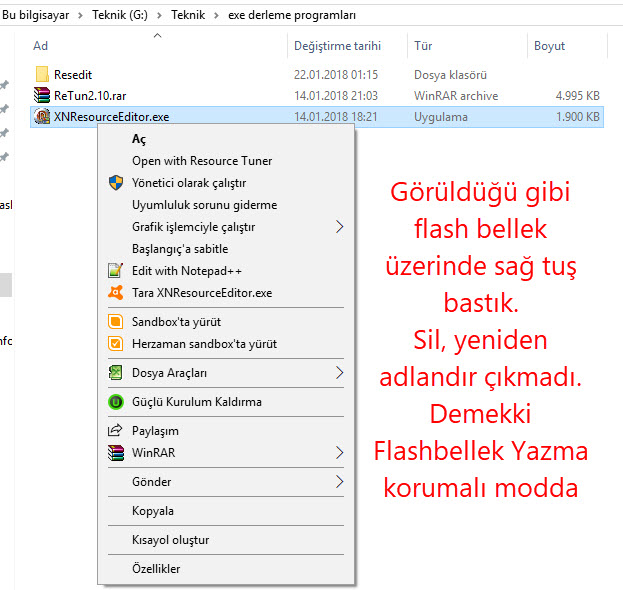 |
Bu komutları baz alarak hazırlamış olduğum Bat dosyalarını paylaşıyorum.
Armut piş ağzıma düş…
Aşağıda 4 adet bat dosyası var bunlardan ister manuel olan ikisini ister otomatik olan ikisini kullanın.
Bu dosyaları flash bellek korumasızken belleğe atın.
Bellek üzerinden çalışması gerekiyor kodlar ona göre ayarlı.
Otomatik olan modlar size soru sormadan tıklar tıklamaz işlem yapar.
Manuel mod bat dosyaları ise çalışmadan önce sizden onay alır.
Koruma ekle yazanlar flash belleğe yazma koruması ekler.
Koruma kaldır yazanlar flash belleğin yazma korumasını kaldırır.
Bat dosyalarına tıklamadan önce kodlarını incelemek isteyenler:
Bat üzerinde sağ tuş tıkla düzenleye tıkla
Not defteri ile açılacaktır.
İncele.
Bu incelemeyi bat dosyalarına tıklamadan önce alışkanlık haline getir.
Çünkü piyasada bat virüsleri de olabilmekte…
Ben hariç kimseye güvenme 🙂
Sorusu olan varsa sorabilir…

Not: Bu bat dosyalarının yönetici olarak çalıştırılması lazımdır Yoksa işe yaramaz… sağ tuş ile yönetici olarak çalıştır demeniz lazım…
Diskpart Koruma Kaldır .BAT İNDİR (OTOMATİK MOD)
Diskpart Koruma Koy .BAT İNDİR(OTOMATİK MOD)
Diskpart Koruma Kaldır .BAT İNDİR (MANUEL MOD)
Diskpart Koruma koy Manuel Versiyon .BAT İNDİR (MANUEL MOD)
Flash belleğe Koruma Ekleme Kodları (otomatik mod)
Output:
@rem disk-writeable.cmd script by utquick
@rem DISKPART: ATTR DISK SET/CLEAR READONLY
@echo off
fltmc >nul 2>&1 && ( goto admin ) || ( goto noadmin )
:noadmin
color 0c
echo BU DOSYAYI ONCE YONETiCi OLARAK CALISTIRIN! ‘Run As Administrator’.
echo BiR TUSA BASIN, iSLEM YAPILMADAN CIKILACAK.
echo.
pause
exit
:admin
color 0a
(echo sel vol %~d0 & echo list vol & echo attr disk clear readonly & echo detail disk) | diskpart
echo.
echo.
if %ERRORLEVEL% == 0 (
echo iSLEM BASARILI! %~d0 DiSKi YAZMA KORUMASI BASARIYLA KALDIRILDI.
) else (
echo %~d0 DiSKiNDE iSLEM BASARISIZ!!!
)
echo.
timeout /t 2
start %~d0
exit
Flash belleğe Koruma Kaldırma Kodları (otomatik mod)
Output:
@rem disk-readonly.cmd script by utquick
@rem DISKPART: ATTR DISK SET/CLEAR READONLY
@echo off
fltmc >nul 2>&1 && ( goto admin ) || ( goto noadmin )
:noadmin
color 0c
echo BU DOSYAYI ONCE YONETiCi OLARAK CALISTIRIN!!! ‘Run As Administrator’.
echo BiR TUSA BASIN, iSLEM YAPILMADAN CIKILACAK.
echo.
pause
exit
:admin
color 0a
(echo sel vol %~d0 & echo list vol & echo attr disk set readonly & echo detail disk) | diskpart
echo.
echo.
if %ERRORLEVEL% == 0 (
echo iSLEM BASARILI! %~d0 DiSKi YAZMAYA KARSI KORUMALI HALE GETiRiLDi.
) else (
echo %~d0 DiSKiNDE iSLEM BASARISIZ!!!
)
echo.
timeout /t 2
start %~d0
exit
Flash belleğe Koruma Ekleme Kodları (Manuel mod)
Output:
@rem disk-readonly.cmd script by utquick
@rem DISKPART: ATTR DISK SET/CLEAR READONLY
@echo off
fltmc >nul 2>&1 && ( goto admin ) || ( goto noadmin )
:noadmin
echo BU DOSYAYI ONCE YONETiCi OLARAK CALISTIRIN!!! ‘Run As Administrator’.
echo BiR TUSA BASIN, iSLEM YAPILMADAN CIKILACAK.
echo.
pause
exit
:admin
echo ^>^> DiSKiNiZiN YOLU %~d0 OLARAK AYARLANDI BU DiSKTE iSLEM YAPILACAK!!! ^<^<
echo ^>^> FLASH BELLEGE KORUMA KOYMAK ICIN BIR TUSA BASIN? BU DURUMDA DiSKE VERi YAZILAMAZ! ^<^<
echo.
pause
(echo sel vol %~d0 & echo list vol & echo attr disk set readonly & echo detail disk) | diskpart
echo.
echo.
if %ERRORLEVEL% == 0 (
echo iSLEM BASARILI! %~d0 DiSKi YAZMAYA KARSI KORUMALI HALE GETiRiLDi.
) else (
echo %~d0 DiSKiNDE iSLEM BASARISIZ!!!
)
echo.
timeout /t 2
start %~d0
exit
Flash belleğe Koruma Kaldırma Kodları (manuel mod)
Output:
@rem disk-writeable.cmd script by utquick
@rem DISKPART: ATTR DISK SET/CLEAR READONLY
@echo off
fltmc >nul 2>&1 && ( goto admin ) || ( goto noadmin )
:noadmin
echo BU DOSYAYI ONCE YONETiCi OLARAK CALISTIRIN! ‘Run As Administrator’.
echo BiR TUSA BASIN, iSLEM YAPILMADAN CIKILACAK.
echo.
pause
exit
:admin
echo ^>^>DiSKiNiZiN YOLU %~d0 OLARAK AYARLANDI BU DiSKTE iSLEM YAPILACAK!!!^<^<
echo ^>^> FLASH BELLEGIN YAZMA KORUMASINI KALDIRIP YAZILABiLiR HALE GETiRMEK iCiN BiR TUSA BASIN? ^<^<
echo.
pause
(echo sel vol %~d0 & echo list vol & echo attr disk clear readonly & echo detail disk) | diskpart
echo.
echo.
if %ERRORLEVEL% == 0 (
echo iSLEM BASARILI! %~d0 DiSKi YAZMA KORUMASI BASARIYLA KALDIRILDI.
) else (
echo %~d0 DiSKiNDE iSLEM BASARISIZ!!!
)
echo.
timeout /t 2
start %~d0
exit
Son olarak yazma korumalı özel usb yapımı için şu yazımızı da okumanızı tavsiye ederim.
Sorularınızı bekliyorum. Haydi kalın sağlıcakla…




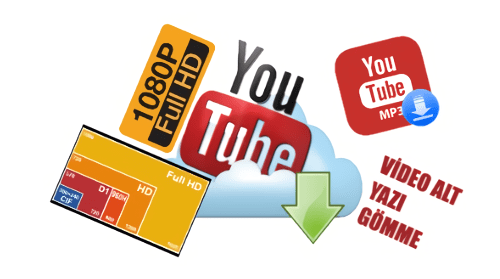
Paylasim icin cok tesekkürler, isime cok yaradi
Rica ederim her zaman bekleriz. Çay içmeye de gelin 🙂
merhaba,
sandisk 32 gb ve sandisk 8 gb micro usb yazma koruma hatası alıyorum ve hiç bir şekilde kaldırmayı başaramadım. cmd dahil olmak üzere bir çok program ile de denedim farklı bilgisayarlarda denedim sonuca ulaşamadım. herhangi bir tavsiyeniz-yardımınız olursa çok memnun olurum şimdiden teşekkürler içindeki bilgilerin hiçbir önemi yok. Not: windows 8.1 ve windows 10 işletim sistemlerinde denendi.
Buraya tekrar döndüğünüzde size bir kaç program önereceğim. Bu yorumun altına yazın ki iletişimde olduğunuzu bileyim.
Hocam merhaba bende arkadaş gibi bu yöntemleri denedim fakat sonuç olmadı. Başka yöntemler varsa yardımlarınız rica ediyorum.
Maksat usb yi çalıştırmak ise whatsapp telefon numaranızı yazın yardımcı olmaya çalışırım. Mesajınızı görünce telefonunuzu sileceğim.
Kardeş merhaba,
Bu yöntemler ile flash koruma yaptığım zaman başka bilgisayara taktığımda da iş görür mü?
Maalesef başka bilgisayarda pek iş görmüyor. Elinizde bir flaş bellek var ve içindeki dosyalar sizin için önemli ise illaki filtre ek donanım kullanmak gerekiyor.
Aksi takdirde başka bilgisayarda bulunan virüsler flaşı her türlü bozuyor. Ya da sizin için önemli olan dosyanız bir virüs ise bunu başka bilgisayardaki antivirüs programı silebiliyor 🙁
Hocam elinize sağlık çok faydalı bir içerik olmuş, bununla beraber yazınızın başında da belirttiğiniz firmware yöntemi ile yapılışınıda anlatırsanız memnun olurum zira içeriği okurken keyifle okudum uzun süredir bu kadar yalın ve hoş bir anlatım görmemiştim.Son olarak eğer ki bahsettiği içeriği girerseniz mail ile bunu bildirebilir misiniz zaten şuanda maili yorum için paylaşıyorum, gönderebilirseniz de ayrıca memnun olurum.
Teşekkürler.
Bu ara usb firmware yazma silme ile ilgili bir konu yazıyorum. Ek olarak bu konuya da değinirsem sizi de bilgilendireceğim.
Windows10 orjinal kurulum usbsinin yazma koruması nasıl kaldırılır hocam. Minitool’da ReadOnly diyor.
Firmwareden çözmek gerek herhalde.Öneri yahut fikriniz nedir? Teşekkürler
MiniTool Ekranı: https://hizliresim.com/CKKW1e
Yukarıda anlattığım dos ekranındaki komutları denemişseniz ve olmamışsa:
(attributes disk clear readonly
attributes volume clear readonly)
Flaş bellek firmware içinden kilitlenmiştir.
Bunu açmanın tek yolu flaş belleğin özelliğine göre değişen yazılım atma yöntemidir.
Bu konuyu ne zamandır yazacağım toparlayamadım ama yakında gelecek nasipse.
Bu arada her usb nin de yazılımı bulunacak diye bir kural yoktur.
Yazacağım konuya takipte kalın…
merhabalar. ben en başta bahsettiğiniz “Mesela flash belleği taktığımız anda çok sürücü varmış gibi ayarlayabiliyorsunuz.
(örnek: Flash ı ikiye bölerek E: sürücüsü ve F: sürücüsü oluşturabiliyoruz) bunlardan birine yazma koruması ekleyebiliyoruz.”
başlığı hakında yardımınızı rica ediyorum. elimde 64 gb. usb 3.0 kingstone flasdisk var. bunu 3 parçaya böldüm. birincisinde winx boot var. ikincisinde gerekli programlar. üçüncüsünde ise harici kullanım için değerlendirmek istiyorum. attrib konutu ile flası kilitlediğimde flaşın tamamını kilitliyor. oysa ben 1 ve 2. partition ları kilitlemek istiyorum 3 açık kalsın. nasıl yaparım. şimdiden teşekkürler.
Merhaba bu konu hakkında detaylıca yazı hazırlıyordum bunun için testler vs çalışmalarım yarım kaldı.
Bu yöntemi yapabilmek için 3. parti yazılımına ihtiyaç var.
Çalışmalarım sırasında farklı bellekler ile testler yaptım.
Bu dediğiniz her flaş bellek markasında olmuyor.
Örneğin: Sandisk marka flaş belleklerde bu kesinlikle olmuyor.
Ama Kingstonun belli modellerinde yapılabiliyor.
Nasıl yapılacağını diğer yazımda anlatacağım ama yapılabilirliği ihtimal dahilinde marka modele bakarak yüzde 20 şansla yapılabilir diyebiliriz.
Bunun haricinde bu yöntem ile flaş belleği bozma riskiniz mevcut. Bu riskleri diğer yazımda detaylıca anlatacağım.
Sizden yorum gelince bu konuda yazdığım detaylı yazının yarım kaldığını fark ettim.
Yazıyı hızlandıracağım.
Şimdilik takipte kalınız.
Teşekkürler. yazınızı bekliyorum. iyi çalışmalar.
Selamlar benim de bu bilgiye ihtiyacım var ne yaptımsa yazma korumasını kaldıramıyorum.
Selam.
1. Flaş belleğinizin markası ve modeli nedir.
2. Sürekli kullandığınız flaş bellek bir anda mı bu hale geldi nasıl oldu?
3. Yukarıda yazdığım attributes disk clear readonly ve attributes volume clear readonly gibi komutları kullandınız mı?
Bazı flaş belleklerin ansızın bozulabildiğini ve onarılamadığını gördüm bu tarz bir sorun olursa çözemeyiz sorularımın cevabıyla bana geri dönüş yaparsanız adım adım yardımcı olmaya çalışayım.
Selamlar flaş belleğin üzerinde marka ve model yazmıyor 8GB kapasiteli
okuldaki bilgisayarlardan virüs kapmasın diye içine yeni bir klasör oluşturmuştum. Bu klasörlerde çalışıyordum. Şu an salt okunur durumda hiç bir şey değiştiremiyorum.
bir ihtimal işlemi eski bilgisayarımda yapmıştım. şimdi düzeltemiyorum. Basitçe klasör izinlerini düzenlemiştim.
yukarıda yazılan tüm komutları kullandım. Ancak faydası olmadı. Bu konuda başka bilgi de bulamadım. En son ubuntuda denedim aynı sorun var. Yazma koruması devam ediyor.
Yukarıda konu içinde “Windows İzin_Koruması Drive Protect” dosyasını indirip tüm klasörlerin izinlerini sıfırla yöntemini denediniz mi?
Denediyseniz ekte size sıkıştırılmış dosya içinde 3 adet program paylaştım.
Bu programlar ile flaşbelleğe low format çekebilirsiniz.
MalvaStyle i son olarak deneyebilirsiniz. Bu programı google da araştırabilirsiniz biraz kapsamlıdır.
Flaş belleği kurtarmaya çalışır. Kırtarmak adına google dan yazılım güncellemeleri seçeneği ile flaşa firmware atabilecek kapasitededir denemekte fayda var.
Not: Denerken flaş bozulabilir.
repair
İlginize Teşekkür ederim.
İlk İki program yazma korumasını aşamadı.
MalvaStyle ile denedim. Flaş bozuldu. Pes ediyorum.
Sonunda rahatladım:)
Öncelikle paylaştığım 2 program flaşa format çekemediyse zaten flaş bozuktu diyebiliriz.
Bu durumda zaten tek çare firmware yazılımını bulup flaşı flaşlamaktı.
Malvastyle zaten bu işe yarıyordu.
Sonunda rahatladım yazmışsınız üzülsem mi üzülmesem mi bilemedim trajikomik olmuş 🙂
Bu işleri seviyorsanız şunu diyeyim flaşa ait piyasada yazılım var ise hala kurtarılabilir olduğunu unutmayın.
Bu konuda yarım kalan yazımdan size yardımcı olabilecek bilgileri de paylaşayım…
Son ihtimal bunları bir deneyebilirsiniz.
Adım Adım Gidelim:
1- Flaş belleğin Vid ve Pid bilgilerini, ayrıca chipset üretici bilgilerini tespit edelim.
VID-PID: USB aygıtlarını birbirinden ayırt etmek için kullanılır. Bellek içinde gizli olarak yer alan bilgilerde bir Satıcı Kimliği (VID) ve Ürün Kimliği (PID) vardır.
Bunun tespiti için Chip Genius adlı ufak programcığı kullanacağız.
En son sürüm programı şu adresten indirin: https://www.usbdev.ru/files/chipgenius/
Ben aşağıda test ederken o an için en son sürümü indirdim: ChipGenius-v2.35
Usb belleğin takılı olduğundan emin olun ve ChipGenius programını çalıştırın…
ChipGenius ile 3 bilgi alacağız:
Örnek: VID=0781 PID=5567
Örnek: Chip Vendor : Phison
Örnek: Chip Part-Number : PS2251-61
Bu bilgileri alın bir yere not edin.
Üstteki resim 2.3.5 versiyon chip genius programı ile çekilmiştir. Program menşei Çin olduğu için çevir tam yapılamamış.
Benim belleğin markası ve modelini tespit edemedi için her yere soru işareti gelmiş o yüzden resim eklemedim.
Anlatımıma devam edebilmek adına uygun bir flaşbellek için çekilmiş başka bir resim buldum oradan devam ediyorum.
Başka bir belleğe ait resimden devam ediyorum:

Not:Bu program internet üzerinden kendini otomatik güncelleme yapısına sahipti, şimdi görüyorum ki kendini güncellemiyor.
Örnek resimde görüldüğü üzere flaşbellekteki tüm bilgileri bulmuş.
Bize okla gösterdiğim bilgiler lazım. Bu 3 bilgi ile neler yapacağız anlatacağım…
2- Bilgileri bulduk şimdi bu siteye girelim: https://flashboot.ru/iflash
Kısa bilgi: Bu sitenin yapısını kavramanız için yazıyorum. Bu listede ilk çıkan bilgiler insanların en son aramalarıdır.
Yani bizim de aramamız sonrasında burada görünecek.
Burada maksat VID ve PID değerinden çip üreticisi bilgisine ve ilgili yazılıma ulaşmak.
Chipgenius ile tespit ettiğimiz VID ve PID değerlerini site üzerinde kırmızı ile belirttiğim alanlara girerek yanındaki Search yani arama butonuna basalım.
Şansınız var ise bu değerler ile bulunmuş bir liste dökülecek.
Buradan kapasite bilgisini de teyit ederek inceleyin.
Buldum diye hemen atlamayın. Bir flaşbelleğin çok farklı sürümleri vardır.
Örneğin: 8gb. 16gb. 32gb. 64gb. 128gb.
Kullanığınız bellek kapasitesini seçmelisiniz. Yanlış kapasiteyi seçerseniz o kapasitenin yazılımını atarsanız örneğin bir düşük kapasitelinin yazılımını indirirseniz belleğinizin kapasitesi düşmüş olur.
Yüksek kapasite indirip denerseniz ise kapasite görünürde yükselse de fiziksel olarak böyle bir şey mümkün olmadığından olduğu kadarını kullanırsınız.
Genelde 2 tip çipset üreticisi var:
Bu üreticilerin de kendi aralarında bir çok çipi ve buna özgü firmware programı mevcuttur.
Önemli olan nokta atışı yapıp uygun programı bularak doğru ayarları girerek hareket etmek.
Bu sayede flashbelleğinizin çipine fabrikasyon yazılımı yükleyerek arızalı flaş belleğinizi hayata döndürebilirsiniz.
VID ve PID numaraları veya üreticiyi bu program ile bulamadıysanız, GetFlashinfo Programını da alternatif olarak kullanabilirsiniz.
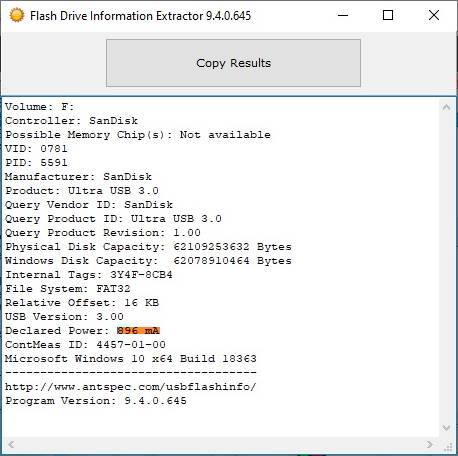
Bu siteden indirebilirsiniz: https://www.usbdev.ru/files/usbflashinfo/
Ben indirdim dilerseniz buradan indirin VID PID bulucu: GetFlashInfo